完全解説!導入と設定や4/16新機能まとめ。GoLive/画面共有とノイズ抑制
一部画面共有/Goliveなど2020/4/21日までに実装される未実装の内容があります。
- ●Discordとは?Skypeとの比較
- ●(すでにDiscordをやってる方向け)新しい追加要素
- ●実は知らない?Discord設定(導入~通話編)
- ●実は知らない?Discord設定(チャット設定/通知設定)
- ●使いこなそう画面共有,カメラ共有(GoLive)
- ●さっそく始めよう珈琲鯖!
- ■他の鯖との違い
●Discordとは?Skypeとの比較
どっちが優れているかすぐに分かる記事です。
Discordの設定などは今見てるページにあります。(目次よりどうぞ)
●(すでにDiscordをやってる方向け)新しい追加要素
・ノイズ抑制機能の追加
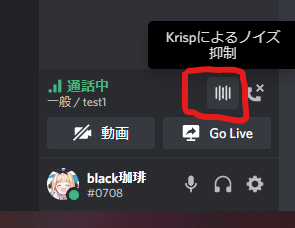
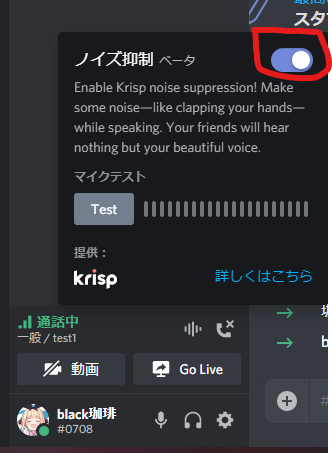
通話中に上記赤枠縦線を押すとノイズ抑制が使えるようになりました。
この機能は今までの設定であったノイズ低減よりはるかに優秀で自分声以外の音(咀嚼音やタイピング、台パンなど)を全く拾わないかなり優秀な機能になっています。
ただ一部環境下では多少こもった声になったり、音声が小さくなったりするので注意。
備え付けのマイク、Webカメラ、ヘッドセットのマイクなどツゥーとノイズが入ったり多くの雑音を拾ってしまう人はかなりいい機能なので必ずOnにしましょう。音にこだわるのはすごく大事です。
その他音声機能の細かい設定は下記Discord導入を見て下さい。
・GoLive、画面共有の強化
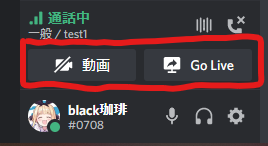
来週?までに来るDiscordのアプデ
— black珈琲🦀♥️♠️♦️♣️ (@kohi3i_all) 2020年4月16日
・GoLiveの同時視聴/配信
・カメラ共有
Goliveとカメラ共有の同時配信
のみんながほしかった機能全部あるね
GoLiveは一度ダブクリで視聴してから画面戻せば同時配信と視聴できた
これでリモートデュエルと旧式画面共有URL使わなくて良くなる pic.twitter.com/thPvcB4LW5
通話中のGoLiveレイアウトと機能が変わりました。
この機能は現在順次実装中であり4/21までにすべての鯖に実装するそうです。
接続しているボイスチャンネルをクリックまたは赤枠で開始でき、
今までできなかったGoLiveの同時視聴/URLリンクのいらないカメラ共有、画面共有/GoLiveと画面共有の同時配信、視聴などみんなが欲しかった機能が全実装されます!!
またスマホではGoLiveの視聴は可能ですが画面共有(カメラ)の視聴や開始はできなかったので個人通話で行う必要があります。
これでSkypeとはサヨナラ!通話での共有は1チャンネル10人までで公式の加減で25人まで増やされている場合があります。
GoLive/画面共有の設定、やりかたは下記方法に記載しているのでご覧下さい。
●実は知らない?Discord設定(導入~通話編)
・導入までの流れ
まずはDiscordをDownload!
ブラウザ版のみでもできますがすぐに終わるのでアプリを入れましょう。
スマートフォン/PCの両方に対応しています。
次にアカウントを作ります。
ダウンロード後サーバーを作るか参加するか出ますが今は作成せずスキップしましょう。
最後に音声設定をします。↓下記に記載していますのでそのままお読み下さい。
・ノイズは友達離れの元!音声設定はしっかいやろう。(音声設定)
※PCレイアウトでの説明で記載しています。
①まずはDiscordの左下歯車マークをクリックして[設定]を開きます。
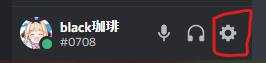
②左のアプリの設定[音声・ビデオ]をクリック

青枠[入力デバイス]は自分の使っているマイクを指定します。音がちゃんと出ているかは下の紫枠を押して喋ってみましょう。ゲージが動いていればOK
黄枠[出力デバイス]は通話音声を聞きたいデバイスを指定します。スピーカーでも指定できますが通話相手の音が反響したり動画を見ている場合相手に聞こえて雑音になるので通話はできる限りイヤホン/ヘッドホンにしましょう(マナー!)
※重要!!入力モードと入力感度
[入力モード]の<音声検出>は喋ったときに音が相手に伝わるように。<プッシュ・トゥ・トーク>は指定したキー割り当てを押している間のみになっています。基本こだわりが無ければ<音声検出>にしてください。
[入力感度]の緑枠2は☑チェックを外してください。
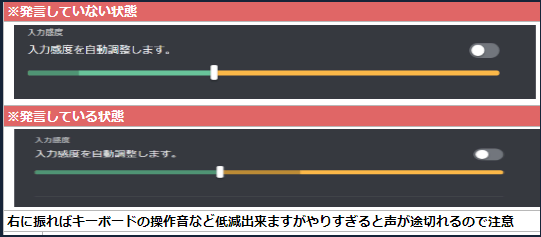
画像のように指定したラインより大きい音が出ると出力するようになります。
十分聞こえるラインにしておきましょう。
③また通話時に咀嚼音、タイピング音、台パンや音質の良くないマイクを使っている方は
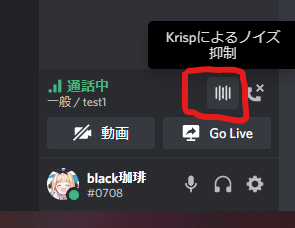
こちらのノイズ抑制を使用しましょう。自分の声以外かなり入りにくくなります。
一部音声がこもったり音量が小さくなり場合がありますので通話相手に聞いてみましょう。
また通話中にとっさにマイクのOnOffをできるようにしましょう。
アプリ設定の[キー割り当て]を開きます。

ミュート切り替えを追加して自分で使いやすいキーに割り振りしましょう。
おすすめはPAUSE(キーボード右上)またはINSキー(DELの上)です。ほとんどのキー配置に競合しないのでOK
自分はPAUSEキーに割当してG533ゲーミングヘッドセットのショートカットキーに割り振りすることでワンタッチで切り替えできるようにしています。とっさの親フラもこれで回避!!
更に、音質のせいでお友達をなくしたくねえ!!って方は以下セットをおすすめします。
こちらすべてUSBにさして使えるので便利です。
よくあるソニーマイクは使ったことありますがあんまりな感じでした。
マイクの音質は良い順に
スタンドマイク>ヘッドセット>Webカメラ,イヤホンマイク>ノートPCなどの備え付けになっています。勘違いされがちですがゲーミングヘッドセットなどのマイクの音質はかなり悪いです。いいのは存在しません。
●実は知らない?Discord設定(チャット設定/通知設定)
・音声以外のアプリの設定など
[オーバーレイ]有効化することでゲーム中に通話中のメンバーがゲーム画面にだして確認しやすくなります。
[キー割り当て]上記記載しています。マイクミュートなど便利なショートカットを作成しましょう。
[ゲームアクティビティ]プロフィールなどに現在プレイしているゲームをだします。
やってるゲームを見られたくない人はこれをOFFにしましょう。
・サーバーチャットなど一部だけミュート/サーバー全体をミュートする
通常オンラインだと<ピコン!>と通知音がなりますが個人で鳴るならないの設定ができます。@mentionのみは自分の所属している役職や自分宛ての通知のことをさします。
◎チャット一つをミュートする

ミュートしたいチャットを右クリックで可能。珈琲鯖ではミュート推奨チャットは🔕マークがあります。
◎サーバーごとに細かくいじりたい
サーバー名をクリックして
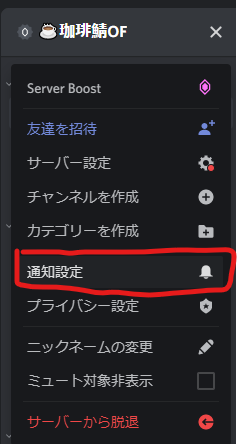
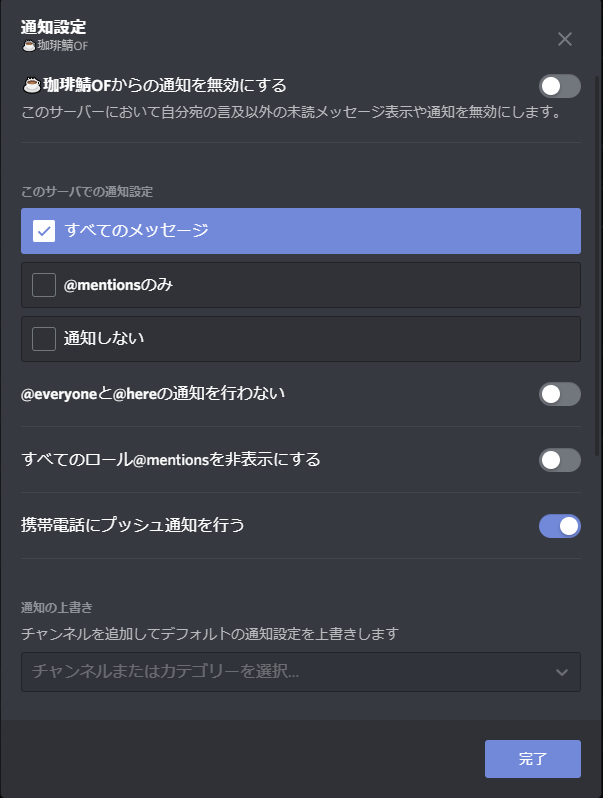

このように細かく指定できます。
●使いこなそう画面共有,カメラ共有(GoLive)
・GoLive/画面共有(カメラ)の始め方
※4/21までに実装される機能の説明があります。
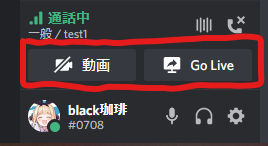
通話中このように左下に赤枠の物が出るようになります。
[動画]を押すとカメラの配信/共有ができます。
カメラを使ったもの、TCGWeb対戦などはこちらから。
[GoLive]を押すとPC画面の配信やゲーム画面の配信/共有ができます。
※注意
GoLiveを押すと

申請と画面タブがあります。
[申請]はゲームやウィンドウのみを指定して共有します。そのウィンドウの音も再生されるので注意してください!!!
[画面]は1画面を指定して共有します。こちらは音声はなりませんが画面自体を共有しているのでゲームの上に別のウィンドウアプリを持ってきたりしてもすべて写ってしまう点に注意。
また配信では1チャンネル10人までカメラ共有、GoLiveの配信/共有ができます。
以前GoLiveは一人の視聴のみ、見せあいができませんでしたができるようになりました。

・リモートデュエルを始めよう(機材設置)
こちらよりスマホをカメラにして更に高画質でできる方法があります。
●さっそく始めよう珈琲鯖!
参加はこちら:☕珈琲鯖OF
■他の鯖との違い
・自動化されたわかりやすい鯖
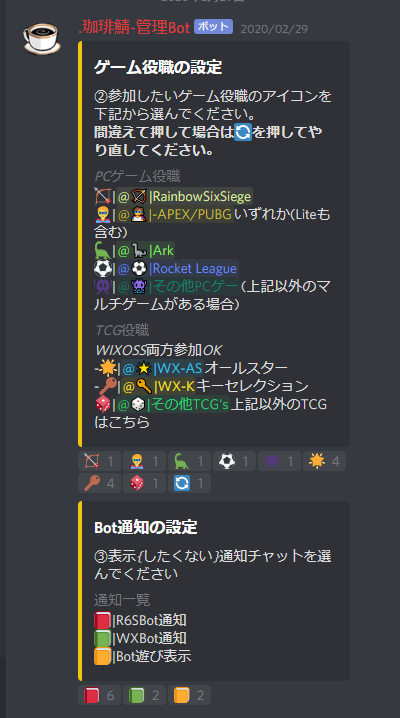
自分のやりたいゲーム、みたい情報のみ1クリックで見ることができ余分な通知は行きません。
・他には無い高画質GoLive/画面共有
通常サーバーでの画質は480p30FPSですが珈琲鯖では720P60FPSで共有可能なのでゲームの配信やTCG対戦にすごく向いています。
・FPS/TCG多彩で簡単な募集システム

募集一覧に現在募集しているゲーム一覧やどのゲームが何人オンラインかが一括でわかる便利機能があります。
(3/18更新)Vtuber/配信者必見!スパムチャットを楽に食い止める方法[Youtube スパム対策]
前回の記事の改良です。
前回はスパム特定のチャットワードをブロックすることで表示させない方法で食い止めると言う記事で個別でブロックするよりいいという話題。
2020/3/7現在のスパムのパターンが変わり他のユーザーが打ったコメントをコピー+絵文字をつけて連呼する式。
一見止めようが無いように見えますが絵文字を追加して発言してくるという点を逆手に取ります。
●対策メリットとデメリット
・メリット
スパムを根絶やしにできる
・デメリット
今回の記事は絵文字をブロックするので絵文字を使った一般ユーザーのチャットは表示されない場合があります。
ユーザー自体をBanするわけではなく、メンバー絵文字は使用できるのでいいと思います。
このスパム、利用すればコメント稼ぎになりますが、この対応をすることで
コメント稼ぎができなくなるかしないことでリスナーのストレスになるかを選ぶことになります。
●やりかた
開き方はYoutubeを開いて右上自分のアイコンから
YouTubeStudioを開きます。

次に左下から

次↓に続きます。
ブロックする単語に以下絵文字(コンマごとコピペ)をいれてください。
🌹,💚,🔴,💕,💛,👌,💝,💌,💙,🖤,😘,🧡,🍑,💖,💘,💓,💟,🔞

こうなっていればOK
①現在は[上記の絵文字を使ったらチャットに表示]と言う意味。☘など当てはめていない絵文字を多様されたら追加してください。
②ただし自分の推しアイコン、例えば周防パトラちゃんならば🦀❤は外しておかないと発言できないなどあるので注意。
無事スパム排除して楽しい配信生活を祈ってます。
質問や対策、PC関連でわからないことがあれば@kohi3i_allまでお願いします。
予算別自作PC組み立て オススメパーツ[紹介&レビュー]
BTOではなく自分でパーツを組み立てる方の記事です。組み立てはかなり簡単なのでBTO買うなら自分はいちから作成をオススメします。
自作PCは[いや、こっちだろ!]など人によって宗教化戦争しているのでこの記事は珈琲のメモ程度に参考にしてください。
配信せずやりたいゲームがマイクラやフォートナイトなら下記予算のほうが安くて安定動作を得られます。
◎PCのみ予算20-25万(◎ゲーム/◎動画編集/◯配信&録画)
2020/1月時点総額 ¥217.142
SSDとグラボを妥協して後で付け足しもあり。
CPUメモリマザボは付け替え面倒かつOS入れ直しになるから妥協x
電源も付け替えで言うならば妥協x
・CPU
intel i7-9700k
・RAMメモリ
RAMメモリはDDRという規格とMhzと動作周波数があるので注意。
おすすめは
CORSAIR DDR4 8GBx2 3000MHz
・マザーボード
ASUS Z390ROGSTRIX
I/Oパネルが一体型で超便利!
・グラフィックボード
ASUSRTX2070SUPER ROGSTRIX
・記憶メモリ
自分は保存するものがゲームくらいなのでM.2 250GB(OS/ゲーム)500GBSSDの2種使ってます。
M.2はNVME規格で読み書き2600はないと意味が無いので安いのに注意!!
-M.2SSD OS&ゲーム用(パーティション分割しよう)
-SSDまたはHDD 自分の用途に合わせて購入してください。
オススメはSSD
・電源装置
絶対に妥協できない一生のパーツ。
・CPU冷却
これはお好み。夏場エアコンがあるなら空冷でもOK
・OS
※OSはアマゾン販売でも海賊版にあたったことがあるのでできれば電機屋で買ってください!!!!!電機屋のほうが15000円で売ってるよ
・PCケース
ほぼ個人で選んでOKオススメは裏配線とメンテがしやすい
これ。Fanは1つでOK。
このケースはDVDドライブが無いので外付けがいるよ!
◎PCのみ予算10-15万(◯ゲーム/◯動画編集/△配信&録画)
2020/1月時点総額 ¥126.793
こちらは中スペックPCと呼べるタイプかも?それなりにいいPCだと思います。
・CPU
intel i5-9400F
安いのにi7-7700と同等のスペックあります。
・RAMメモリ
RAMメモリはDDRという規格とMhzと動作周波数があるので注意。
おすすめは
CORSAIR DDR4 8GBx2 3000MHz
こちら上記の高予算と変わらないですがやすいので。
・マザーボード
ASUS Z390ROGSTRIX
I/Oパネルが一体型で超便利!
こちらも上記の高予算とやすいので同じ。
・グラフィックボード
GTX1660SUPER
・記憶メモリ
M.2はNVME規格で読み書き2600はないと意味が無いので安いのに注意!!
-M.2SSD OS&ゲーム用(パーティション分割しよう)
-SSDまたはHDD 自分の用途に合わせて購入してください。
オススメはSSD
・電源装置
・CPU冷却
・OS
※OSはアマゾン販売でも海賊版にあたったことがあるのでできれば電機屋で買ってください!!!!!電機屋のほうが15000円で売ってるよ
・PCケース
ほぼ個人で選んでOKオススメは裏配線とメンテがしやすい
◎デバイスオススメパーツ
・モニター
ゲームするなら144Hz!!!
・マウス機器
・キーボード関連
・ヘッドホン関連
非公式のヘッドホンカバーの性能を検証!LogicoolG533.G933編[紹介&レビュー]



あけおめました!ことよろです。
ゲーミングヘッドホン使ってるとカバー部が汚れたりクッションが死んだりしますよね。
しかも公式でイヤーパッドを売っていることはほぼない現状。
カバーが生きていればクッションの付け替えで蘇らせる!という記事を前回書きましたが今回中華製のものを購入してつけ心地を調査しました!!!
●購入したもの

コンパクトな箱です。
●比較
今回はG933用ですがG533と形状が似ていたため購入しG533と比較します。


下が今まで使ってる正規のG533パッド、上が今回購入したもの。
若干サイズが小さいですが下がもうべろーんと潰れているので元サイズはあっているかも。
つけにくさはありましたが無事装着し使ってみたところ正規以上のクッション性とつけたときの痛さは全くなくむしろ購入したもののほうがいい!って風になりました。
スポンジ部分の材質が正規と異なるのかふにゃる感じがあんまりなく1500円にしてはかなり長持ちするので前回の100円術をするならこっちのがいいかもしれません。
以外に悩む?焦げ付かないフライパンとダイソンドライヤー[紹介&レビュー]
今回はPC機器全く関係ないフライパンとドライヤーをご紹介!!!(ꉺ౪ꉺ)
●フライパン
フライパンといえばこべりつくかどうか、どれくらいもつかでいつも勝負していますが
安いものを買うとすぐこべりつく、高いのはこべりつかないかどうかわからないし買う気が起きない...
ってなってましたが今回は大当たりを引きましたのでご紹介
・ティファール(T-faL)
普段買ってる安物は¥1.300くらいで1ヶ月持たないくらいなんですか今回買ったティファールのフライパンはかなり当たり、2ヶ月以上使っても全然こべりつかない!
すごい(語彙力)

左がダイアモンドコーティング(笑)と右が今回のティファール
やっぱ訳わからん機能より見知ったメーカーが一番です
ただ温度の見えるマークは機能してるのか変化があんまりわからないのでこべりつかないだけのフライパンです。また、取っ手が緩んでしまった場合ネジが大型六角なので注意しましょう。総合評価は🌟MAX
●ダイソン
家族が買ったので使うことに。
今回はスタンド付きだったので使用レビューを。
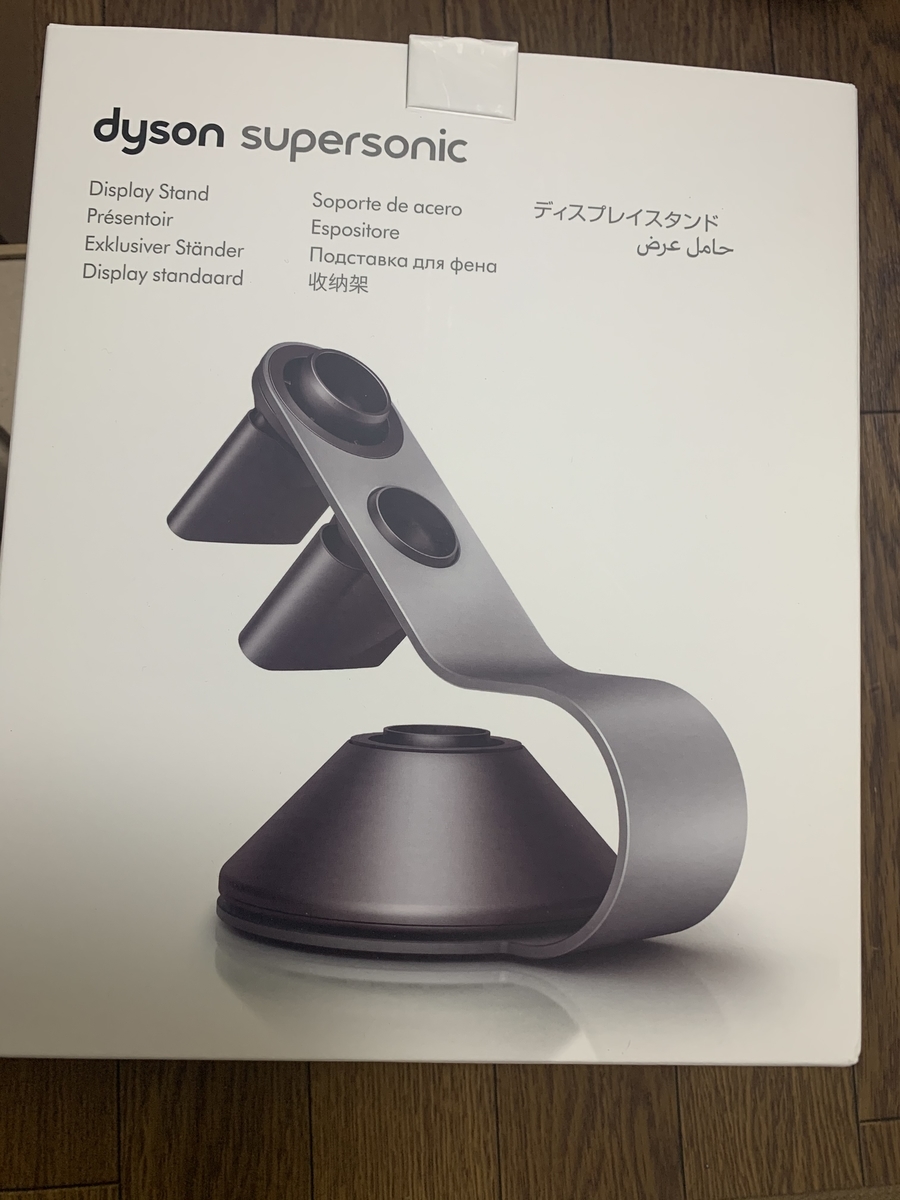
こちらがスタンド。


ドライヤー本体とアタッチメント装着。
ダイソンドライヤー普通のと比べてかなり風力が違って乾くの早いんですけど、正直な話アタッチメントいらないです。
マグネット装着で使いやすいんですがあってもなくても乾くスピードはそんな変わらないので朝仕事に行くのを一秒でも早くしたい人はオススメ。
そんな切羽詰まってない人は普通のでOKです╭(°A°`)╮
PCゲーマー向け マウスバンジー/マウスパットのオススメ[紹介&レビュー]
今回はマウスパットとマウスバンジーの選び方を簡易的にご紹介!
●マウスバンジー
・マウスバンジーとは
有線マウスのケーブルが動かしてると引っかかったりすることありませんか?
それを防ぐのがマウスバンジーです!マウスパッドに擦ったりして動きの妨げになるのを防げるのでPCゲーマーは必須級です。
・どういうタイプがオススメか
上記リンクの物を現在使用しています。
本体の高さが低い物は通常使用とあまり変わらずケーブルの動きに問題があるのでなるべく高さがあるものを購入しましょう。値段に差はあまり無いものです。やすいのでOK!!(重さ、滑り止めありなしに注意)
無駄にUSBポートがあったり横にでかいものはNG!置くスペースがなくなってしまいます。
・購入品の画像、詳細

非常にコンパクトです。


使用時はバネを伸ばすことで使用します。


このタイプはしっかり曲がり、滑り止めも完璧に役割を果たせていました。
●マウスパット
机の上にひくことでマウスセンサーをしっかり読み取らせ正常な動きにします。
素材によって滑り方が変わるので人によって好みがわかれます。
○マウスパットの種類と特性
・布系

カードゲームのプレイマット系よりも繊維が細かいのが多いです。
マウスを動かしたときにしっかり摩擦があり精密な動作ができるのでFPSなどに使用する人が多いです。
布タイプは安いメリットの他に消耗や汚れやすさがあります。定期的に買い替えが必要になるでしょう。
・プラ/カーボン系

硬い素材になっていてマウスとの摩擦が非常に少ない製品です。よってマウスを動かしたときに非常に軽い力で動かすことができスラスラとすべります。
自分はこういった滑るタイプを好んでFPSに使いますが、あまり正確な止め性能が得られないので注意!ただ布タイプと違いマウスを振っていても疲れにくいのでFFなどのMMO系には向いていると思います。
値段は少々高めですが布のようにずれ無いのと汚れにくく洗え、耐久性があるのが強みです。
○オススメはどっち!?


ハイセンシ、ローセンシ、ミディアムに関わらずマウスの滑りは人によって好き嫌いあるのでお店でまず見てみてください。
個人的には布タイプを最初に使うことを勧めします。ちょっとの動作で疲れたりする場合はカーボンなどハードタイプを使ってみましょう!!
PCシステムボイスを変更、パソコンに設定する方法~にじさんじBOOTH
PCシステムボイスとはエラーなどした時の「トゥルル~~ン」を特定の音源に変えることができます。本来拡張子が.wavにすることで使用できますが、名前変更(mp3から書き換えなど)で変換することでは使用できず変換ソフトなどで変換する必要があります。
●にじさんじBOOTHの音源はそのままでは使えない?
今回にじさんじBOOTHの「物述有栖」「童田明治」の2種を購入し試してみたところそのままでは使えない.mp3だったり.wavでも使用できなかったので回避方法を記載します。
・物述有栖PCボイスはこちら→https://nijisanji.booth.pm/items/915603
・童田明治PCボイスはこちら→https://nijisanji.booth.pm/items/1354317
●音声拡張子変換の仕方
・音源を変換する
.mp3の物は下記ファイル変換で.wavへ
にじさんじBOOTH音源で既に.wavだった場合は一度下記変換で.mp3にしてからもう一度.wavにします。
※音源を右クリックで.mp3を消して.wavに記入変換は使用できません!
・ファイル変換(ブラウザ)
おすすめサイト
①https://online-audio-converter.com/ja/
●windowsに音源を割り当てる
・音源を保存する
windowsの特定の場所に保存しないとPCを起動するたびに初期化されてしまいます。
以下方法で保存しましょう。

エクスプローラー→Cドライブ(windowsがあるところ)→Windows→Media
のMediaフォルダーの中に音源を入れます。
・音源を設定する
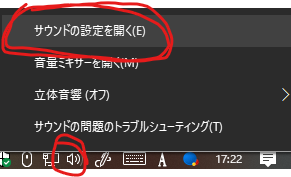
タスクバー右下のスピーカーアイコン右クリック→「サウンドの設定を開く」をクリック

右上の「サウンドのコントロールパネル」をクリックしてサウンドを出します。
「プログラムイベント」内から変えたい場所をクリックして右下「参照」からMedia内にある変えたい音源を選びます。
この時「テスト」を押して正常に聞けたら使用できますが押せない場合、ならない場合は変換出来ていないので変換しましょう。
変えたい物を変え終わったら上サウンド設定より名前を付けて保存し右下適用→OK
で完了!
自分の場合は有栖ちゃんと明治ちゃんがなにかするたびに喋ってくれる神PCになりました(ง ´͈౪`͈)ว