珈琲鯖ってどんなの? 機能を解説!
珈琲鯖を使いたいけど使い方がわからない!ってならないように解説をのっけます。
Discordの使い方はこちら⇓
TCGWEB対戦の準備はこちら⇓
【スポンサーリンク】
参加はこちらから
■珈琲鯖に参加したら
●参加したいグループを選ぶ/ルールを読む
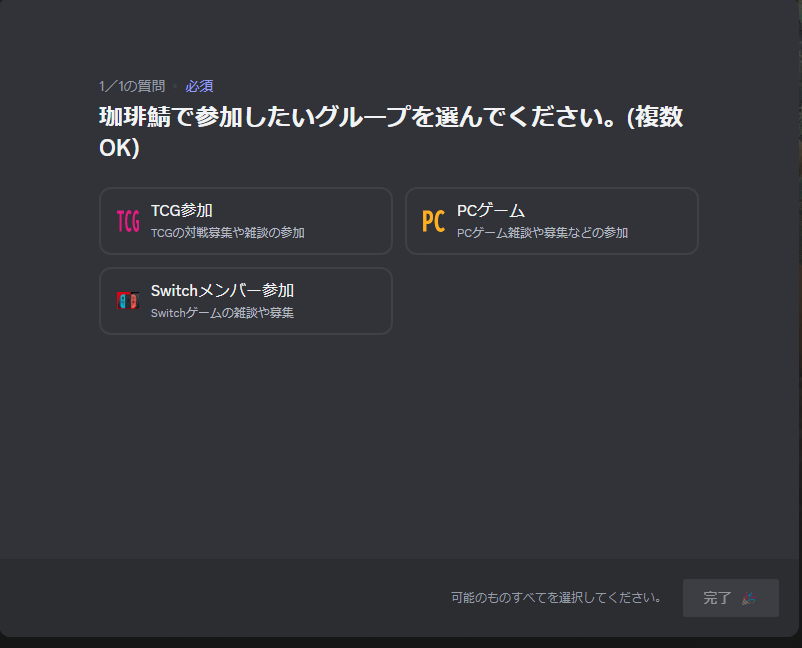
選び終えるとルールページに飛ぶのでよく読んでください。
●役職選択する

チャンネル&ロールを押して
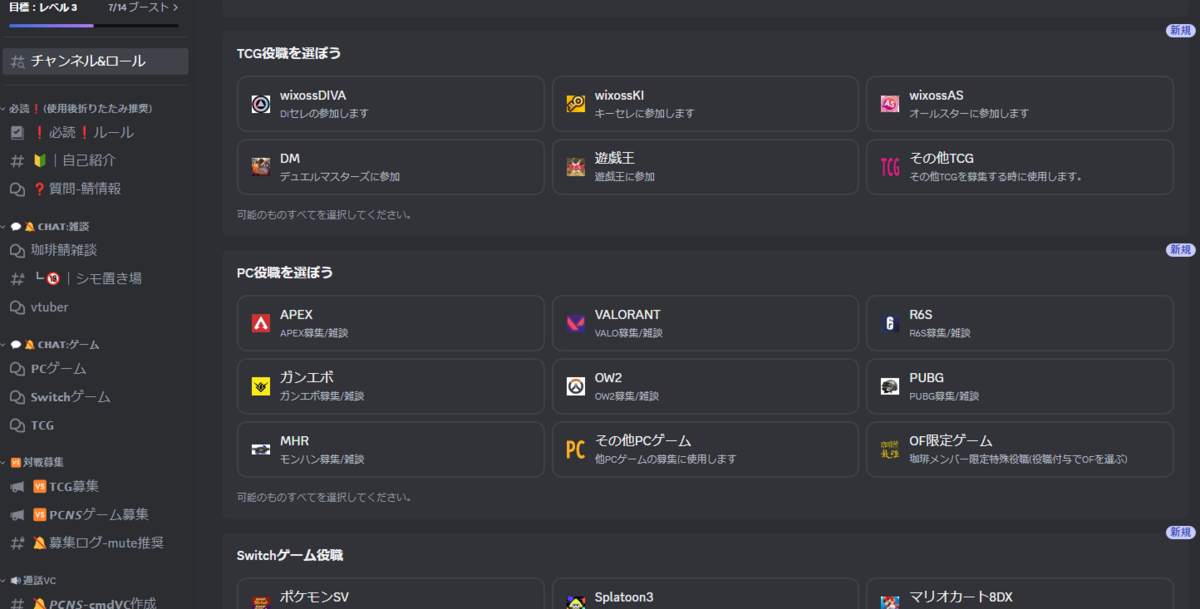
やってるゲームのアイコンを選んで押してください。
🔕マークのチャットがあったら右クリック⇛[通知設定]を[通知しない]に推奨しています。
■珈琲鯖にしかない機能は?
●圧倒的見やすさ
・必要最低限の表示=見やすさ

よくある大人数サーバーでは大量のチャットやVCがあり探す手間があると思います。
珈琲鯖では基本これだけで使いやすく必要に応じて簡単に作成出来ます。
またチャンネル&ロールのカスタマズからほしいチャットだけ表示も出来ます。
・機能面はすべてボタン化
サーバー内で機能を見たり募集したり使うのはボタンを押すだけですぐ使えます。
●ボイスチャンネル(VC
珈琲鯖でVCをするにはまず作成が必要ですが画像赤枠のVCに接続するだけでVCを作ることが出来ます。また誰も居なくなると自動でVCを消去してくれます。
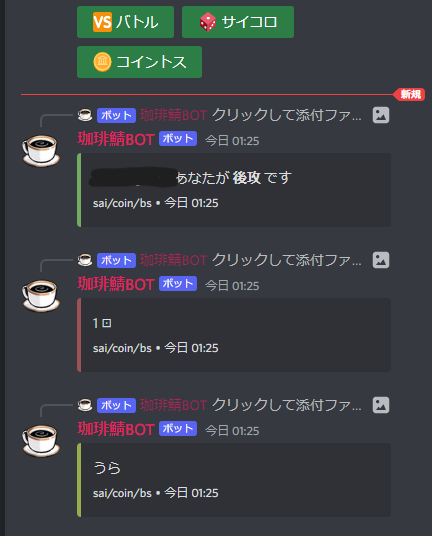
VCの名前にカーソルを合わせる(スマホはクリック)するとVCのチャットを開くことが出来ます。この中ではTCGに便利な対戦コマンドがありますのでぜひ使ってください。PC用VCを作成するとPC用のコマンドが入ってます。
●画面共有/カメラ共有の画質
普通のDiscord鯖では480pの画質制限がありどんなに画質の良いカメラを使っても綺麗に映りません。
珈琲鯖では驚異の1080p配信が出来るためお使いのカメラの性能をフルに発揮出来ます。
●ゲーム募集
ゲーム募集も上記同様にボタンを押すだけで出来ます。詳しい説明は下記募集機能にて
■募集機能
●通常募集

@ゲーム役職 内容 @人数でゲーム募集が出来ます。メインの募集方法です。
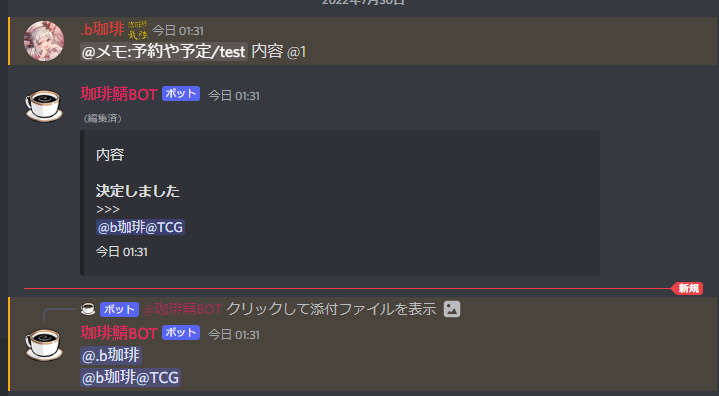

人数が集まると募集したチャットで通知され、募集中止を押すとキャンセル出来ます。
また募集してから40分集まらないと自動で募集終了するため、寝落ちしたりまだ募集してるか確認できなくなるのを回避出来ます。スゴイ!
●ボタン募集
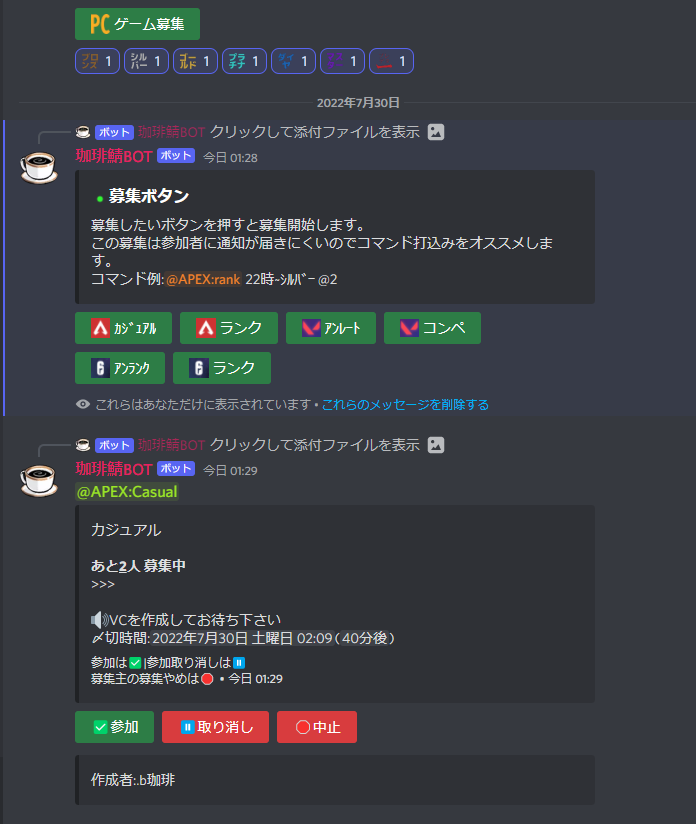
募集ボタンを押してから募集したいゲームを押すとチャットを撃たずに募集出来ます。
ただDiscordの仕様上BOTからだと通知が送れないので通常募集することをオススメします。
●匿名募集(TCGのみ)
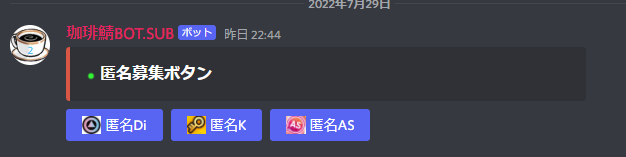
対戦はしたいけど苦手な人がいる...って人にオススメの機能。
これを使うと「誰が」募集したかを表示せず募集します。
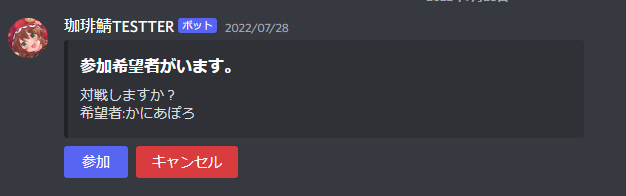
参加希望者が参加を押すと募集した人にDM(個人チャット)に通知が届き対戦するかどうかを選べます。
●最後に
珈琲鯖では基本配信OKで画質もかなり高いのでまずはお試し気分で使ってみてください!!
APEX(PC版)が起動しない/起動動作が重くなった人の対処法。APEX起動裏技も!
下記記事がかなり古いにも関わらずアクセスが多いので内容を最新にして記載しておきます。
本記事の内容は2021/7月時点の内容でSteam版がメインの内容になります。
●起動しない/重くなる
現在APEXは非常に不安定でクライアントに原因がなく鯖側が落ちることがあり対策が困難です。待ちましょう。
重くなる、起動しないが個人に原因がある場合、グラフィックボードの設定系ソフトを止める、インスタントリプレイを切る、Discordのオーバーレイを外すを試してみてください。
特にDiscordが自分の環境では悪さしていました。後述する途中で落ちるでもかなり影響しています。
●途中でゲームが落ちる
・Discordの問題
Discordを使っていると以下問題でゲームが強制終了する場合がありますので対策しましょう。
1,Discordを管理者権限で起動している。
これをしているとゲーム中又はGoLiveをしたときに落ちます。APEXより管理レベルが高いと駄目みたいです。
2,ゲームオーバーレイをAPEXに入れている
通話メンバーをゲーム内に表示させる奴です。これがチート判定になるのかわかりませんが突然落ちたりそもそも起動しなくなったりします。
「アクティビティ ステータス」は問題ないです。
・Nvidiaの問題/グラフィックボードの問題
1,インスタントリプレイを起動していると落ちる場合があります。
一時期これが原因だった時がありましたが現在は不明です。
2,FPS表示系やクロック管理など設定型アプリ
これらはAPEXと相性が悪く落ちる時があります。起動していない状態で試してみてください。
・起動引数を見直す
ネットのおすすめでこのコマンドを入れると軽くなります!って見ませんか?
大体大差無く、プレイに問題がある場合があるので動かない場合は全部消して見てください。
●APEX裏技豆知識
・APEXの起動を少しでも早くする方法
起動引数に -novid と入れると起動時のクソデカ音の奴がスキップできます。
■Originの場合
オリジン<ゲームライブラリ<⚙ゲームプラパティ<詳細な起動オプション<コマンドライン引数 ここに-novid と入力
■Steamの場合
ライブラリ<エーペックスレジェンズ右クリック<プロパティ<一般<起動オプション ここに -dev -novid と入力してください。オリジンと違い-devを追加しないと機能しません。
・サーバーを変える
JP鯖から他のサーバーに変えることでチーターから逃げれましたが今は多すぎてどこでも同じ感じがします。 一応変え方は

タイトル画面下をクリックか(TABキー)で

このように出るのでお好きな鯖でプレイしてください。
この操作はロビーからESCキーメニューでタイトルに戻るから変更できます。
ゲーミングヘッドセットG733、ワイヤレスイヤホンAVIOT TE-D01g 音響特集[紹介&レビュー]
●Logicool G733
前回紹介したG533の新型が出ました!
追加されたソフトウェアと以外はここで記載してるのでこちらも御覧ください。
・本体について

G533と違ってクッションの材質変更やヘッド上部にバンド型へ。
バンド部分とパッド本体に数段階調整ができます。

G533と違って根本(パッド部分)が回ったりはできませんが動かない方が耐久性が出て、コンパクトになってます。つけ心地も問題なくイヤーパット部分クッションがかなり良くなってるので痛みもありませんでした。

さらにこいつはマイク部分が取り外し可能でLEDもついてます....w
LEDは専用アプリで上下2段づつ、系4箇所好きに設定できます。
これは重要ですが「電源スイッチを押すと音声でバッテリー残量が聞けます」
G533には無いので便利ですね!
ボタン位置も改善されていてボリュームスイッチの位置と硬さがまして肩が当たった時に誤っていじってしまった!なんてことがなくなりました。
・アプリ設定について

G533でも説明記載してるので追加部分のみ説明します。


このヘッドセットはBlueVOICEと言う機能が追加されマイク設定を細かくできます。
・マイク入力のしきい
・ノイズキャンセルの設定
・イコライザーで音質の変更
などOnにすることで細かくできます。
使った感じノイズキャンセルはOnでもOffでも元が単一指向なので変わりは感じませんでした。
自分の声の質は主にボイスEQで設定します。がかなり細かいので自分の最適な設定を作るのには難しいです。
マイクの音質についてはヘッドセットとしては問題なく使用可。スタンドマイクと比べるとまだG533同様劣っている感じがします。またマイク部分を持ち上げてミュートする機能も無いのですこし使いづらいです。
マイクをメインで探しているならマランツプロスタンドマイクをおすすめします。
●AVIOT TE-D01g 完全ワイヤレスイヤホン

レビュー品は電気店限定色です。


内容物はイヤー3種類、本体、充電器、typeCケーブル。
このイヤホンはtypeCで充電でき7000円でながらものすごく音質がいいです。
3千くらいの中華ワイヤレスから乗り換えで使ってみたんですが接続性や音質が段違いでした。

イヤホンの充電中はライトが付き、一度スマホに設定すると外した時に自動で接続する機能もついてます。
充電器本体も4段階でバッテリー残量が確認可能で10時間使用できますので1日外出でも問題ないレベルで使用できると思います。
おすすめデスクライト BenQ ScreenBar&Anker USB充電器[紹介&レビュー]
2010/3月あたりから使っててすごい便利だったので紹介!
●BenQ ScreenBar モニターライト


横に長い物なので箱が大きめです。


3000円とかで売ってるパクリ物と違う点がいくつか。
・本体を掛けるおもりがしっかりしている。(重量感があり安定しておけます。)
・明るさ調節はもちろん、色調整も2種ありかなり細かく調整できます。
・本体の高原角度も数度調整できます。
さらにledを直接当てていないので眩しくなかったりモニターに反射しないなどメリットがたくさんあります。
●Anker 急速充電器
こちらで紹介したQI充電と同じメーカーの物を使ってます。

このメーカーはすごく梱包と本体箱がしっかりしててスキ!
以前から6ポートを持っているんですがそれでも足りないので追加で5ポートを購入。


1ポート違うだけなのに5ポートの方がかなり軽いです。また粘着テープが付いてるので机の裏に貼り付けて配線を隠すのにも使えます。
充電速度は市販の通常充電器と比べ体感2倍は違うように感じます。超おすすめ
WIXOSSxにじさんじ DIVA新弾情報 アマゾン予約
アマゾンでも予約開始したので載せておきます。
・新弾情報
今回は上記3つが出てますね。
・wixossをプレイ中のあなたへ
ショップで対戦したくてもやってない、出来ない方は居ませんか?
Discordを使ってWeb対戦しませんか!?
珈琲鯖ではDiscordの設定やカメラまですべて簡単に説明しているのですぐに始めれます。
Discordの導入
APEX ランパートのシールド落ち回避方法
日本でのみ?このようにシールドを撃ってしまうと落ちるバグが現在ありますが回避出来ます!
#APEX PC
— black珈琲🦀♥️♠️♦️♣️ (@kohi3i_all) 2020年8月18日
ランパート
戦術アビリティ バリケードダメージ165以上出すとAPEX落ちる... 緊急メンテかな??? pic.twitter.com/W5KCKAWY11
・Originを起動
左上の[Origin]→[EAアカウントと請求]をクリック

ブラウザが開くので[プロフィール]内[地域設定]にある編集を押し
[アメリカ合衆国][English]に選択してアプリのOriginを再起動で完了。
再起動を忘れずに行ってればエラー落ちしなくなります。

Vtuber.配信者必見!OBSNDI,2PC配信で快適にする方法。APEXなど重たいゲームで2D.3Dが重い人向け
近年グーグルクロームやAPEXなどCPUに負担をかけてくるゲームが増えました。
V配信者は特にFacerigや3Dなどを写すとかくかくぷつぷつすると思います。
そんなあなたに余ってるPCがあれが劇的に改善できる方法を記載するのでやってみてね!
少しでもわからなかったら@kohi3i_all まで、企業でも極秘でもすべて対応します。
【スポンサーリンク】
◎OBSNDI配信って何?
配信ツールOBSの拡張プラグインです。普通2PCで負荷を分散させようとするとゲームPCから配信用PCに映像を送るのにキャプチャーボードが必要になりますが、なんとNDIはPCがあればLan通信でできてしまうので実質0円でキャプボ不要!
必要機材は一切なしでお手軽に2PC配信が始めることが出来ます。
更に後述で説明しますが一般的ノートPCでも配信できてグラボが無くても出来ます!!
この方法は音声と映像両方送れて遅延は無し。
◎2PCで出来ること
1PCで2D(3D)を動かして、ゲームを起動してOBSで配信するととても高スペックPCでも重くなってしまいます。2PC配信なら
メインPC ゲーム、配信確認のブラウザ(クローム)
サブPC 配信、2D.3Dの起動
といった感じで分割出来るのでゲームの設定を下げること無く高画質、低負荷、低遅延で配信を可能にします。またOBSで両PCの映像をミックス出来ます。
◎2PCでの必要スペック(配信用サブPC)
■コアi5/64BitPC 回線速度20mbps以上
※この推奨環境は公式の推奨ではなく実際に行ってみて調べた記事主の推奨です。
速度測定はこちら https://fast.com/ja/
配信用となるサブPCはCPUを使うのでグラフィックボードは不要です。
新しいPCを導入してグラボが付いていたPCがある場合は更に高画質になります。
◎NDIを入れてみる
・導入までの流れ
[OBSをメイン/サブPCに入れる]⇛[OBSNDIを2PCに導入する]⇛[配信用設定]
3分/5分/10分で出来ます。らくぅ!!
・導入方法
※1.この記事はOBS25.0.8/NDI4.9.0で検証しました。
※2.以下内容は2PCどちらにも行ってください。2PC配信はOBSを2つ連携仕様します。
①OBSを導入
②OBSNDIを導入
DLまで: https://github.com/Palakis/obs-ndi/releases
※NDIダウンロード場所について
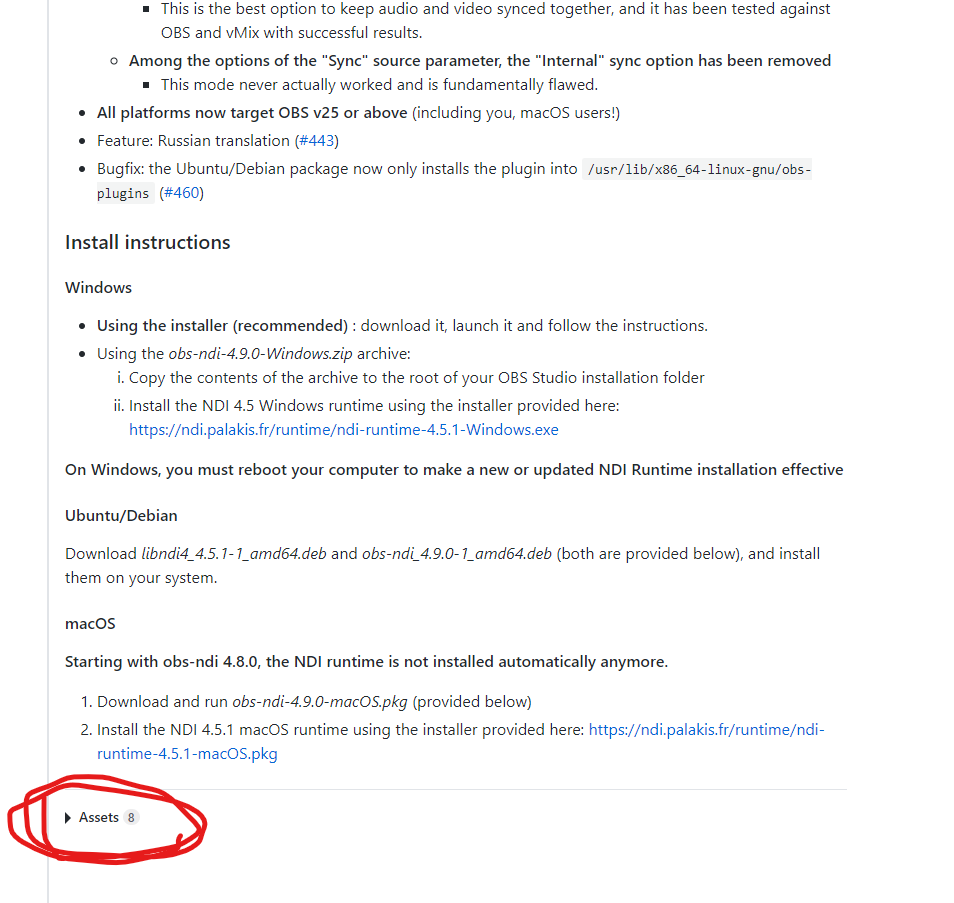
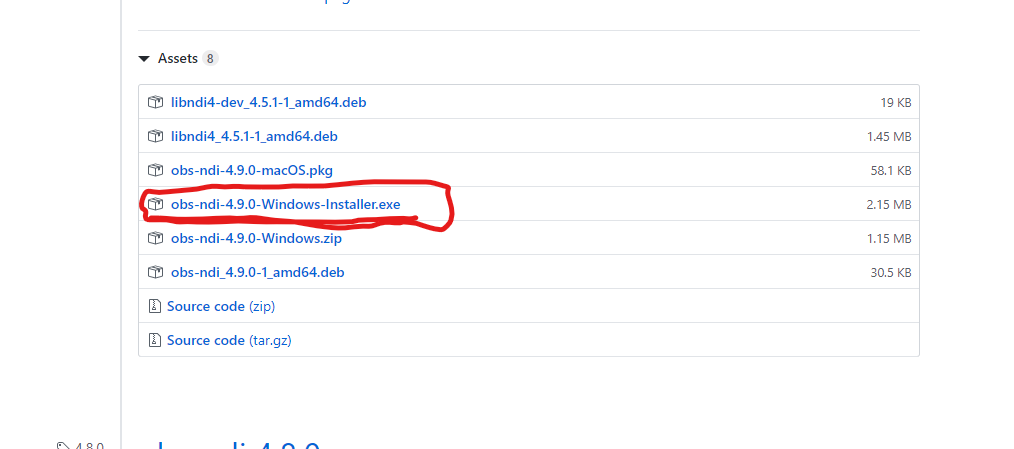
4.9.0の欄下までスクロールして[Assets]をクリック。
obs-ndi-x.x.x-Windows-installer.exeをダウンロードしてください。
なお一番上にある4.9.1は無いのでダウンロードは4.9.0を選ぶこと!
③インストール
※入れる手順があります。よく読んで入れてください。
まずOBSがインストールし起動出来ることを確認してください。
次にOBSを終了してから②でダウンロードしたNDIをインストール(クリック)
道中ブラウザが開きNDI4.5.1を入れろと言われたらDLしOBSNDIを入れる前にPCを再起動してください。
何も言われずにFINISHまで勧めたらそのままでOK。
終わればPC再起動を進められます。実行するか進められなかった場合PC再起動をしてください。
④設定確認
メイン/サブPCのOBSを起動して

NDI Output settings があることを確認してください。
次にゲームするメインPCをその Output settingsを押します。


Main Outputにチェックを入れます(メインPCのみ)
チェックしたらサブPCに映像が送れているか確認するために適当に画面キャプチャーをしてください。
次はサブPC(配信用)のOBSを見ます。
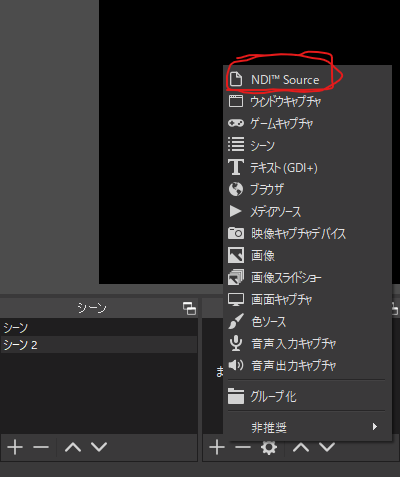
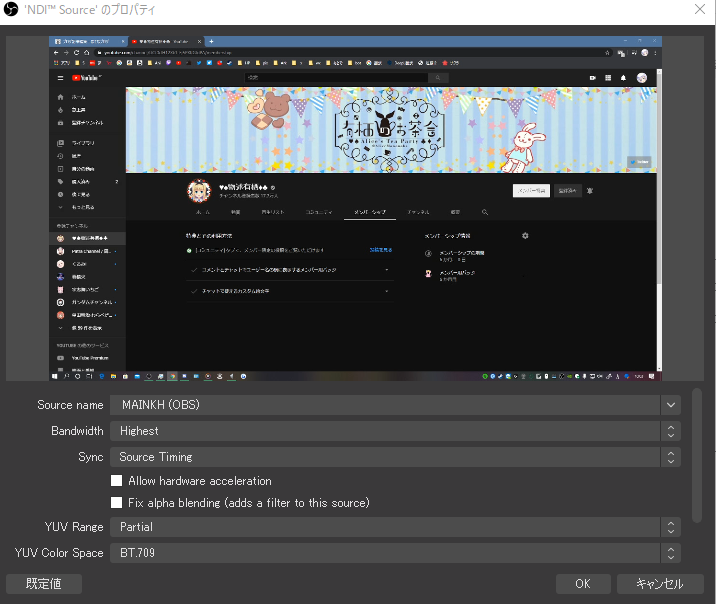
[ソース]より作成でNDI Sourceを選択して作成します。
Sourcenameの▼を押して選択肢(メインPCのoutput名)があるか確認。
来てれば選んでOKを押して画面が見えるか確認、次項目[配信設定]へ。
来てない場合下記へ
選ぶ欄に項目が出ない場合インストール不良があります。
解決策あります。
[メイン、サブPCのOBS,NDIなど導入したものをアンインストール]
⇛[最新でないOBSをDL(21.1.2)](見つからない場合@kohi3i_allまで相談ください)
⇛[NDIを入れる(この時点でOBSが起動しなくなります。)]
⇛[最新のOBSを導入]⇛[起動で出来るようになります。]これで使えるようになると思います。
◎配信設定
・メインPCの設定
※ここはサブPCには行わずメインPCのみに必要な設定です。
ゲームプレイメインのPCはOutputにチェックがある限り自動でサブPCに映像を送ります。こちらではビットレートなどいじる必要はありません。
解像度などを変更する時は[ツール]⇛[Output settings]のチェックを外し、終わったらチェックをし直しましょう。
映像の設定はYoutubeなら
基本キャンパス1920x1080
出力スケーリング1280x720 FPS共通値59.94が理想です。
こちらの配信中の使い方は後述[設定後の使い方]。
・配信PCの設定
※ここはサブPCのみの設定です。メインPCに行う必要はありません。
こちらは重要。サブPCは分散させたアプリ+OBSの配信開始/停止を操作します。
設定[配信]でいつもどおりYouTubeキーを入力。


[出力]は普段配信している時に使っていた設定でOK。この配信PCにグラフィックボードを搭載しているならH.264をNvencでもOk
ビットレートなどスペックによって変わるのでtest配信などで調整してください。
画像通りにするとi7 4690 Ram8GBで丁度いいくらいでした。
◎設定後の使い方
・アプリの使い分けについて
メインPCでゲームと配信確認
サブPCで配信 +Facerig(バ美肉/トラッキングアプリ)系
で使い分けすることでCPUをバク上がりせずに使えます。
またOBS映像をメイン、サブPCに合わせることも出来ます(後述)
・OBSの操作
まずメインPCの映像をサブPCとまぜる方法について

このようにメインPCのシーンがソースとしてサブPCに行きます。なので サブPC OBS側のソースで付け加えればいじることができます。またメインPC側である程度いじったりしたものも送ることが可能。
-1PCのように配信画面が整った状態でシーン切り替えなどサブPCを触らずに適応可能。
-メインPCでゲームサブPCでFacerigを付け加えて配信も可能
-メインPCでゲーム画面だけサブに送り、サブで配信画面など調整も可能
いろいろできます。
簡単にいうとメインPCで指定した映像がサブPCに1画面の映像として送られます。
APEXやマインクラフトをプレイするVの方は非常に重いので
メインPCでゲームと配信やコメントを確認する。
サブPCでV映像とOBSの配信を行いましょう。通常の1PC配信より更に低負荷高画質ができます。
⇛マイクラの画質設定、メモリ割り当てや酔わなくする方法はこちら
お役に立てたらお願いします
https://www.amazon.jp/hz/wishlist/ls/1Y92SSQO2NCVF?ref_=wl_share