一部画面共有/Goliveなど2020/4/21日までに実装される未実装の内容があります。
- ●Discordとは?Skypeとの比較
- ●(すでにDiscordをやってる方向け)新しい追加要素
- ●実は知らない?Discord設定(導入~通話編)
- ●実は知らない?Discord設定(チャット設定/通知設定)
- ●使いこなそう画面共有,カメラ共有(GoLive)
- ●さっそく始めよう珈琲鯖!
- ■他の鯖との違い
●Discordとは?Skypeとの比較
どっちが優れているかすぐに分かる記事です。
Discordの設定などは今見てるページにあります。(目次よりどうぞ)
●(すでにDiscordをやってる方向け)新しい追加要素
・ノイズ抑制機能の追加
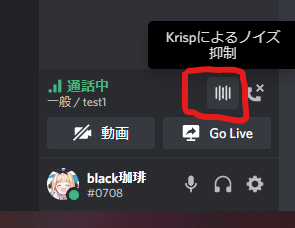
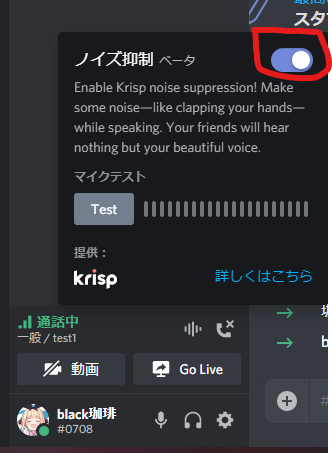
通話中に上記赤枠縦線を押すとノイズ抑制が使えるようになりました。
この機能は今までの設定であったノイズ低減よりはるかに優秀で自分声以外の音(咀嚼音やタイピング、台パンなど)を全く拾わないかなり優秀な機能になっています。
ただ一部環境下では多少こもった声になったり、音声が小さくなったりするので注意。
備え付けのマイク、Webカメラ、ヘッドセットのマイクなどツゥーとノイズが入ったり多くの雑音を拾ってしまう人はかなりいい機能なので必ずOnにしましょう。音にこだわるのはすごく大事です。
その他音声機能の細かい設定は下記Discord導入を見て下さい。
・GoLive、画面共有の強化
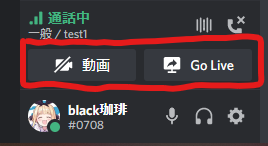
来週?までに来るDiscordのアプデ
— black珈琲🦀♥️♠️♦️♣️ (@kohi3i_all) 2020年4月16日
・GoLiveの同時視聴/配信
・カメラ共有
Goliveとカメラ共有の同時配信
のみんながほしかった機能全部あるね
GoLiveは一度ダブクリで視聴してから画面戻せば同時配信と視聴できた
これでリモートデュエルと旧式画面共有URL使わなくて良くなる pic.twitter.com/thPvcB4LW5
通話中のGoLiveレイアウトと機能が変わりました。
この機能は現在順次実装中であり4/21までにすべての鯖に実装するそうです。
接続しているボイスチャンネルをクリックまたは赤枠で開始でき、
今までできなかったGoLiveの同時視聴/URLリンクのいらないカメラ共有、画面共有/GoLiveと画面共有の同時配信、視聴などみんなが欲しかった機能が全実装されます!!
またスマホではGoLiveの視聴は可能ですが画面共有(カメラ)の視聴や開始はできなかったので個人通話で行う必要があります。
これでSkypeとはサヨナラ!通話での共有は1チャンネル10人までで公式の加減で25人まで増やされている場合があります。
GoLive/画面共有の設定、やりかたは下記方法に記載しているのでご覧下さい。
●実は知らない?Discord設定(導入~通話編)
・導入までの流れ
まずはDiscordをDownload!
ブラウザ版のみでもできますがすぐに終わるのでアプリを入れましょう。
スマートフォン/PCの両方に対応しています。
次にアカウントを作ります。
ダウンロード後サーバーを作るか参加するか出ますが今は作成せずスキップしましょう。
最後に音声設定をします。↓下記に記載していますのでそのままお読み下さい。
・ノイズは友達離れの元!音声設定はしっかいやろう。(音声設定)
※PCレイアウトでの説明で記載しています。
①まずはDiscordの左下歯車マークをクリックして[設定]を開きます。
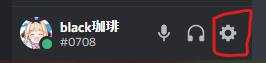
②左のアプリの設定[音声・ビデオ]をクリック

青枠[入力デバイス]は自分の使っているマイクを指定します。音がちゃんと出ているかは下の紫枠を押して喋ってみましょう。ゲージが動いていればOK
黄枠[出力デバイス]は通話音声を聞きたいデバイスを指定します。スピーカーでも指定できますが通話相手の音が反響したり動画を見ている場合相手に聞こえて雑音になるので通話はできる限りイヤホン/ヘッドホンにしましょう(マナー!)
※重要!!入力モードと入力感度
[入力モード]の<音声検出>は喋ったときに音が相手に伝わるように。<プッシュ・トゥ・トーク>は指定したキー割り当てを押している間のみになっています。基本こだわりが無ければ<音声検出>にしてください。
[入力感度]の緑枠2は☑チェックを外してください。
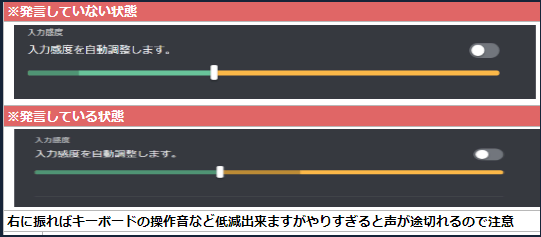
画像のように指定したラインより大きい音が出ると出力するようになります。
十分聞こえるラインにしておきましょう。
③また通話時に咀嚼音、タイピング音、台パンや音質の良くないマイクを使っている方は
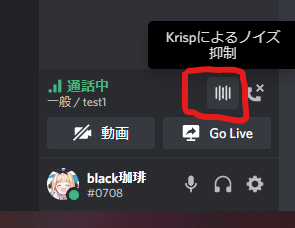
こちらのノイズ抑制を使用しましょう。自分の声以外かなり入りにくくなります。
一部音声がこもったり音量が小さくなり場合がありますので通話相手に聞いてみましょう。
また通話中にとっさにマイクのOnOffをできるようにしましょう。
アプリ設定の[キー割り当て]を開きます。

ミュート切り替えを追加して自分で使いやすいキーに割り振りしましょう。
おすすめはPAUSE(キーボード右上)またはINSキー(DELの上)です。ほとんどのキー配置に競合しないのでOK
自分はPAUSEキーに割当してG533ゲーミングヘッドセットのショートカットキーに割り振りすることでワンタッチで切り替えできるようにしています。とっさの親フラもこれで回避!!
更に、音質のせいでお友達をなくしたくねえ!!って方は以下セットをおすすめします。
こちらすべてUSBにさして使えるので便利です。
よくあるソニーマイクは使ったことありますがあんまりな感じでした。
マイクの音質は良い順に
スタンドマイク>ヘッドセット>Webカメラ,イヤホンマイク>ノートPCなどの備え付けになっています。勘違いされがちですがゲーミングヘッドセットなどのマイクの音質はかなり悪いです。いいのは存在しません。
●実は知らない?Discord設定(チャット設定/通知設定)
・音声以外のアプリの設定など
[オーバーレイ]有効化することでゲーム中に通話中のメンバーがゲーム画面にだして確認しやすくなります。
[キー割り当て]上記記載しています。マイクミュートなど便利なショートカットを作成しましょう。
[ゲームアクティビティ]プロフィールなどに現在プレイしているゲームをだします。
やってるゲームを見られたくない人はこれをOFFにしましょう。
・サーバーチャットなど一部だけミュート/サーバー全体をミュートする
通常オンラインだと<ピコン!>と通知音がなりますが個人で鳴るならないの設定ができます。@mentionのみは自分の所属している役職や自分宛ての通知のことをさします。
◎チャット一つをミュートする

ミュートしたいチャットを右クリックで可能。珈琲鯖ではミュート推奨チャットは🔕マークがあります。
◎サーバーごとに細かくいじりたい
サーバー名をクリックして
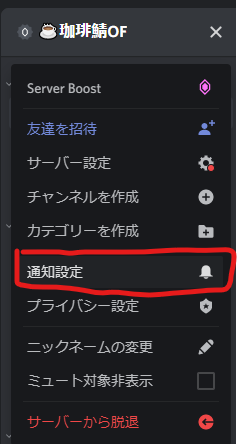
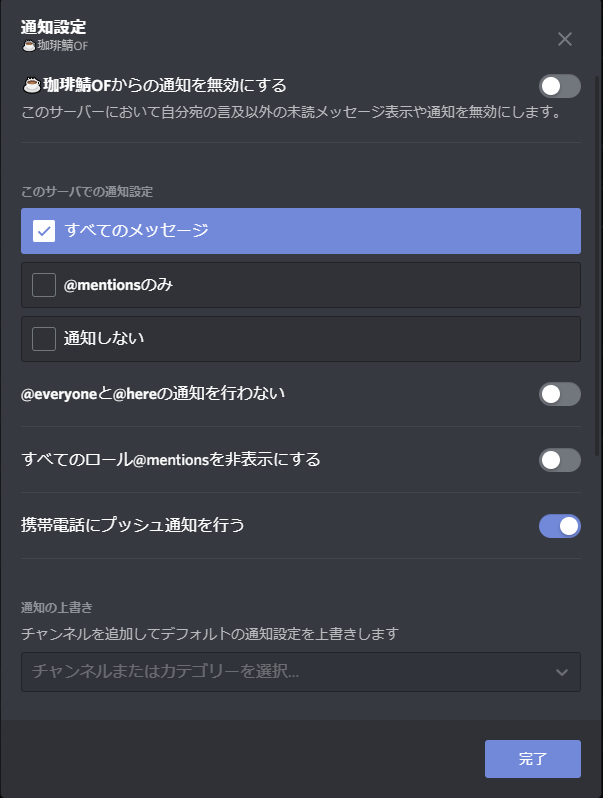

このように細かく指定できます。
●使いこなそう画面共有,カメラ共有(GoLive)
・GoLive/画面共有(カメラ)の始め方
※4/21までに実装される機能の説明があります。
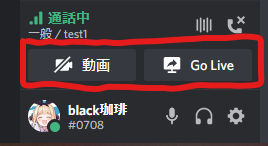
通話中このように左下に赤枠の物が出るようになります。
[動画]を押すとカメラの配信/共有ができます。
カメラを使ったもの、TCGWeb対戦などはこちらから。
[GoLive]を押すとPC画面の配信やゲーム画面の配信/共有ができます。
※注意
GoLiveを押すと

申請と画面タブがあります。
[申請]はゲームやウィンドウのみを指定して共有します。そのウィンドウの音も再生されるので注意してください!!!
[画面]は1画面を指定して共有します。こちらは音声はなりませんが画面自体を共有しているのでゲームの上に別のウィンドウアプリを持ってきたりしてもすべて写ってしまう点に注意。
また配信では1チャンネル10人までカメラ共有、GoLiveの配信/共有ができます。
以前GoLiveは一人の視聴のみ、見せあいができませんでしたができるようになりました。

・リモートデュエルを始めよう(機材設置)
こちらよりスマホをカメラにして更に高画質でできる方法があります。
●さっそく始めよう珈琲鯖!
参加はこちら:☕珈琲鯖OF
■他の鯖との違い
・自動化されたわかりやすい鯖
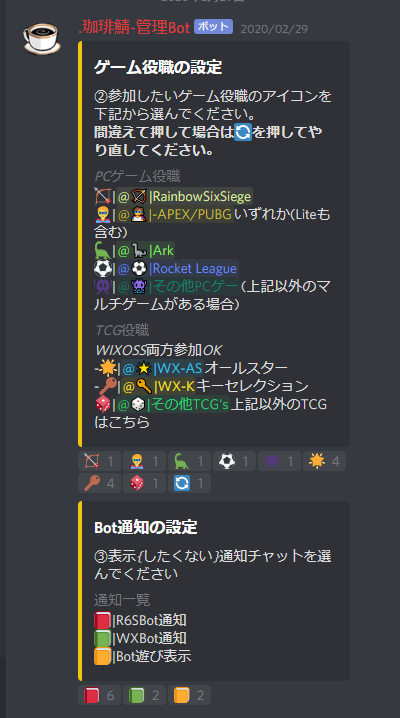
自分のやりたいゲーム、みたい情報のみ1クリックで見ることができ余分な通知は行きません。
・他には無い高画質GoLive/画面共有
通常サーバーでの画質は480p30FPSですが珈琲鯖では720P60FPSで共有可能なのでゲームの配信やTCG対戦にすごく向いています。
・FPS/TCG多彩で簡単な募集システム

募集一覧に現在募集しているゲーム一覧やどのゲームが何人オンラインかが一括でわかる便利機能があります。