Vtuber.配信者必見!OBSNDI,2PC配信で快適にする方法。APEXなど重たいゲームで2D.3Dが重い人向け
近年グーグルクロームやAPEXなどCPUに負担をかけてくるゲームが増えました。
V配信者は特にFacerigや3Dなどを写すとかくかくぷつぷつすると思います。
そんなあなたに余ってるPCがあれが劇的に改善できる方法を記載するのでやってみてね!
少しでもわからなかったら@kohi3i_all まで、企業でも極秘でもすべて対応します。
【スポンサーリンク】
◎OBSNDI配信って何?
配信ツールOBSの拡張プラグインです。普通2PCで負荷を分散させようとするとゲームPCから配信用PCに映像を送るのにキャプチャーボードが必要になりますが、なんとNDIはPCがあればLan通信でできてしまうので実質0円でキャプボ不要!
必要機材は一切なしでお手軽に2PC配信が始めることが出来ます。
更に後述で説明しますが一般的ノートPCでも配信できてグラボが無くても出来ます!!
この方法は音声と映像両方送れて遅延は無し。
◎2PCで出来ること
1PCで2D(3D)を動かして、ゲームを起動してOBSで配信するととても高スペックPCでも重くなってしまいます。2PC配信なら
メインPC ゲーム、配信確認のブラウザ(クローム)
サブPC 配信、2D.3Dの起動
といった感じで分割出来るのでゲームの設定を下げること無く高画質、低負荷、低遅延で配信を可能にします。またOBSで両PCの映像をミックス出来ます。
◎2PCでの必要スペック(配信用サブPC)
■コアi5/64BitPC 回線速度20mbps以上
※この推奨環境は公式の推奨ではなく実際に行ってみて調べた記事主の推奨です。
速度測定はこちら https://fast.com/ja/
配信用となるサブPCはCPUを使うのでグラフィックボードは不要です。
新しいPCを導入してグラボが付いていたPCがある場合は更に高画質になります。
◎NDIを入れてみる
・導入までの流れ
[OBSをメイン/サブPCに入れる]⇛[OBSNDIを2PCに導入する]⇛[配信用設定]
3分/5分/10分で出来ます。らくぅ!!
・導入方法
※1.この記事はOBS25.0.8/NDI4.9.0で検証しました。
※2.以下内容は2PCどちらにも行ってください。2PC配信はOBSを2つ連携仕様します。
①OBSを導入
②OBSNDIを導入
DLまで: https://github.com/Palakis/obs-ndi/releases
※NDIダウンロード場所について
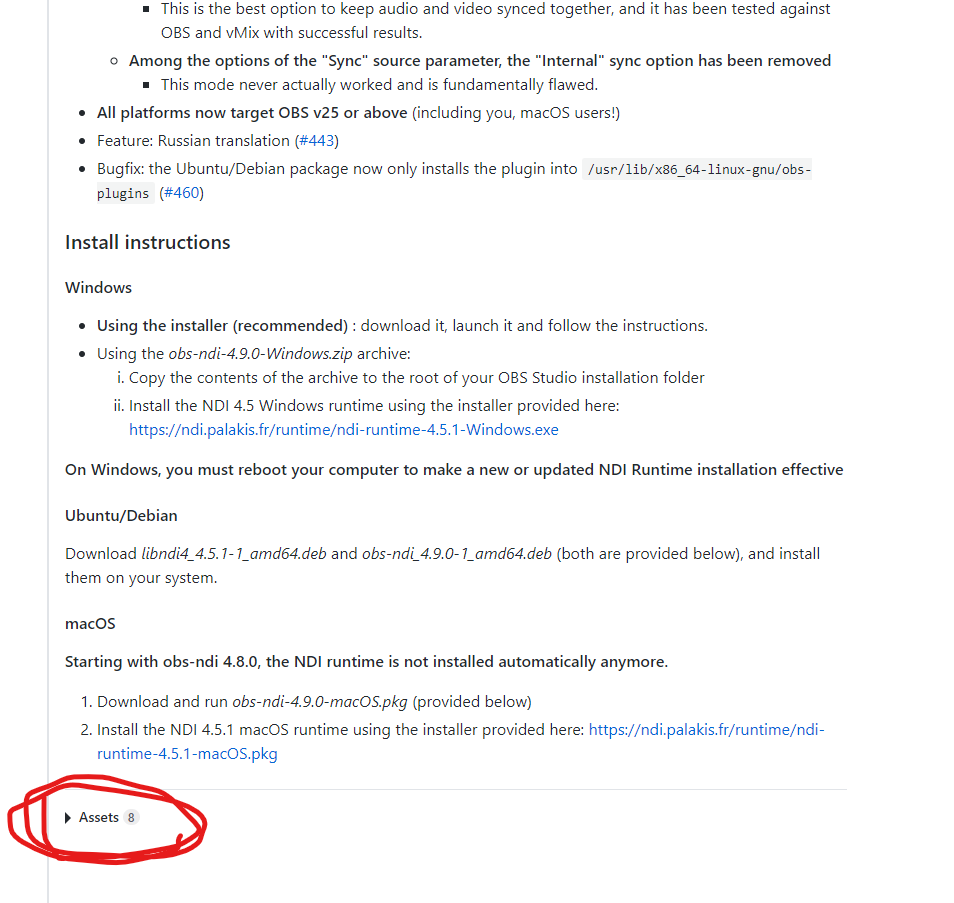
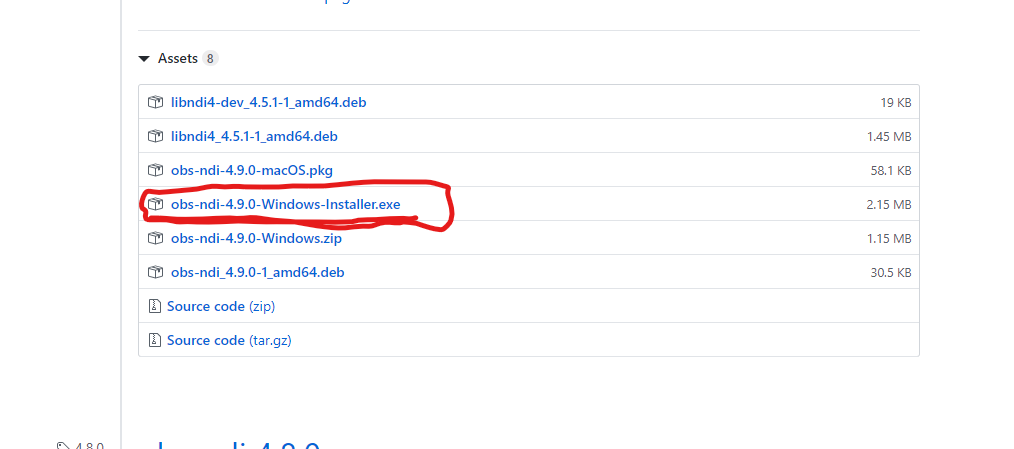
4.9.0の欄下までスクロールして[Assets]をクリック。
obs-ndi-x.x.x-Windows-installer.exeをダウンロードしてください。
なお一番上にある4.9.1は無いのでダウンロードは4.9.0を選ぶこと!
③インストール
※入れる手順があります。よく読んで入れてください。
まずOBSがインストールし起動出来ることを確認してください。
次にOBSを終了してから②でダウンロードしたNDIをインストール(クリック)
道中ブラウザが開きNDI4.5.1を入れろと言われたらDLしOBSNDIを入れる前にPCを再起動してください。
何も言われずにFINISHまで勧めたらそのままでOK。
終わればPC再起動を進められます。実行するか進められなかった場合PC再起動をしてください。
④設定確認
メイン/サブPCのOBSを起動して

NDI Output settings があることを確認してください。
次にゲームするメインPCをその Output settingsを押します。


Main Outputにチェックを入れます(メインPCのみ)
チェックしたらサブPCに映像が送れているか確認するために適当に画面キャプチャーをしてください。
次はサブPC(配信用)のOBSを見ます。
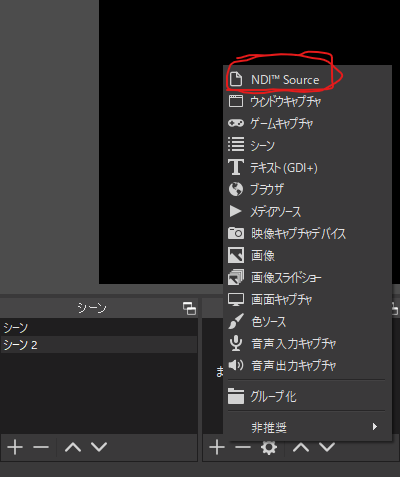
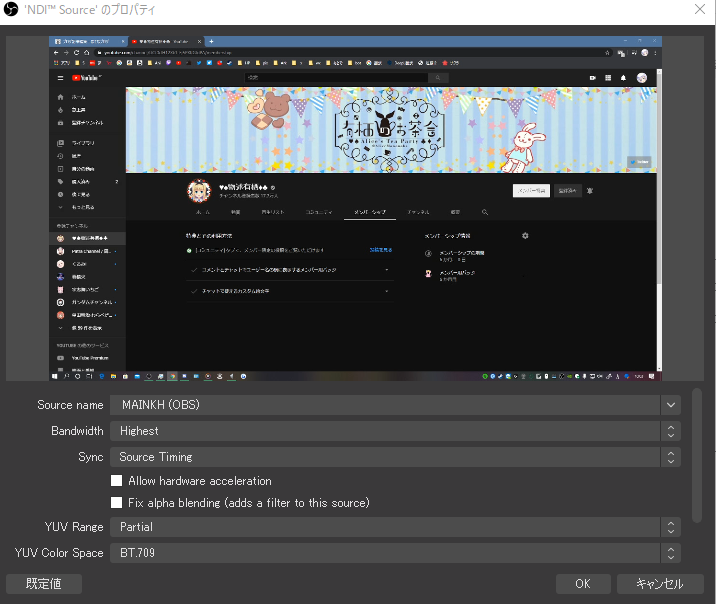
[ソース]より作成でNDI Sourceを選択して作成します。
Sourcenameの▼を押して選択肢(メインPCのoutput名)があるか確認。
来てれば選んでOKを押して画面が見えるか確認、次項目[配信設定]へ。
来てない場合下記へ
選ぶ欄に項目が出ない場合インストール不良があります。
解決策あります。
[メイン、サブPCのOBS,NDIなど導入したものをアンインストール]
⇛[最新でないOBSをDL(21.1.2)](見つからない場合@kohi3i_allまで相談ください)
⇛[NDIを入れる(この時点でOBSが起動しなくなります。)]
⇛[最新のOBSを導入]⇛[起動で出来るようになります。]これで使えるようになると思います。
◎配信設定
・メインPCの設定
※ここはサブPCには行わずメインPCのみに必要な設定です。
ゲームプレイメインのPCはOutputにチェックがある限り自動でサブPCに映像を送ります。こちらではビットレートなどいじる必要はありません。
解像度などを変更する時は[ツール]⇛[Output settings]のチェックを外し、終わったらチェックをし直しましょう。
映像の設定はYoutubeなら
基本キャンパス1920x1080
出力スケーリング1280x720 FPS共通値59.94が理想です。
こちらの配信中の使い方は後述[設定後の使い方]。
・配信PCの設定
※ここはサブPCのみの設定です。メインPCに行う必要はありません。
こちらは重要。サブPCは分散させたアプリ+OBSの配信開始/停止を操作します。
設定[配信]でいつもどおりYouTubeキーを入力。


[出力]は普段配信している時に使っていた設定でOK。この配信PCにグラフィックボードを搭載しているならH.264をNvencでもOk
ビットレートなどスペックによって変わるのでtest配信などで調整してください。
画像通りにするとi7 4690 Ram8GBで丁度いいくらいでした。
◎設定後の使い方
・アプリの使い分けについて
メインPCでゲームと配信確認
サブPCで配信 +Facerig(バ美肉/トラッキングアプリ)系
で使い分けすることでCPUをバク上がりせずに使えます。
またOBS映像をメイン、サブPCに合わせることも出来ます(後述)
・OBSの操作
まずメインPCの映像をサブPCとまぜる方法について

このようにメインPCのシーンがソースとしてサブPCに行きます。なので サブPC OBS側のソースで付け加えればいじることができます。またメインPC側である程度いじったりしたものも送ることが可能。
-1PCのように配信画面が整った状態でシーン切り替えなどサブPCを触らずに適応可能。
-メインPCでゲームサブPCでFacerigを付け加えて配信も可能
-メインPCでゲーム画面だけサブに送り、サブで配信画面など調整も可能
いろいろできます。
簡単にいうとメインPCで指定した映像がサブPCに1画面の映像として送られます。
APEXやマインクラフトをプレイするVの方は非常に重いので
メインPCでゲームと配信やコメントを確認する。
サブPCでV映像とOBSの配信を行いましょう。通常の1PC配信より更に低負荷高画質ができます。
⇛マイクラの画質設定、メモリ割り当てや酔わなくする方法はこちら
お役に立てたらお願いします
https://www.amazon.jp/hz/wishlist/ls/1Y92SSQO2NCVF?ref_=wl_share