今回の記事は
「いい動画撮れたのに通話の音声が入ってたぁ~」「Vtuberの配信みながらゲームしてたらいいシーン取れたけど音声入ってた...」
などよくあると思うんですがそれを解決!!します。
ゲーム機、サブPCの音声をメインPCに1つにして聴く方法はこちらの記事をご覧ください。
・NvidiaShare(インスタントリプレイ)の仕組み
どうやって音声キャプチャーを指定しているかというと、既定デバイスの音声デバイス(ヘッドホンやスピーカー)に入るすべての音源をとっています。 要はヘッドホンなど同時に音声が聞けるものは一緒に撮ってしまう事になります。
・対策方法
聴くヘッドホン、イヤホンが無線か有線かで大きく変わります。
●有線の場合
※必要なもの
・サブPC/タブレット/ゲーム機など(通話やブラウザ<Youtube>など分けたい場合)
・3.5凸-凸ステレオミニプラグ
・分配器
ステレオミニプラグと分配器については前回の記事をご覧ください。
--
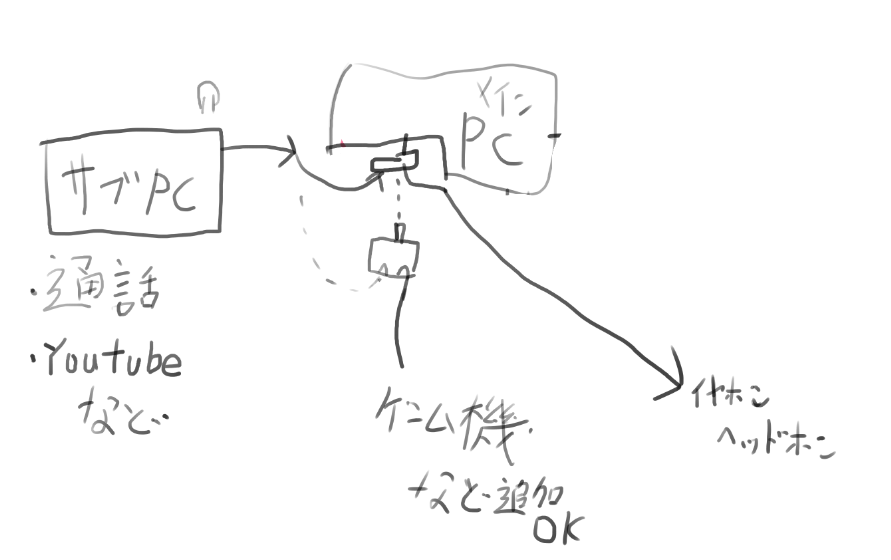
雑ですがPCとヘッドホン間に分配器をつけてサブPCなど配線することで分けれます。
Share(インスタントリプレイ)はそのPCの音声で録音するのでメインPCに鑑賞しない外部からの方法だと音声が入らずにできます。
イメージ↓
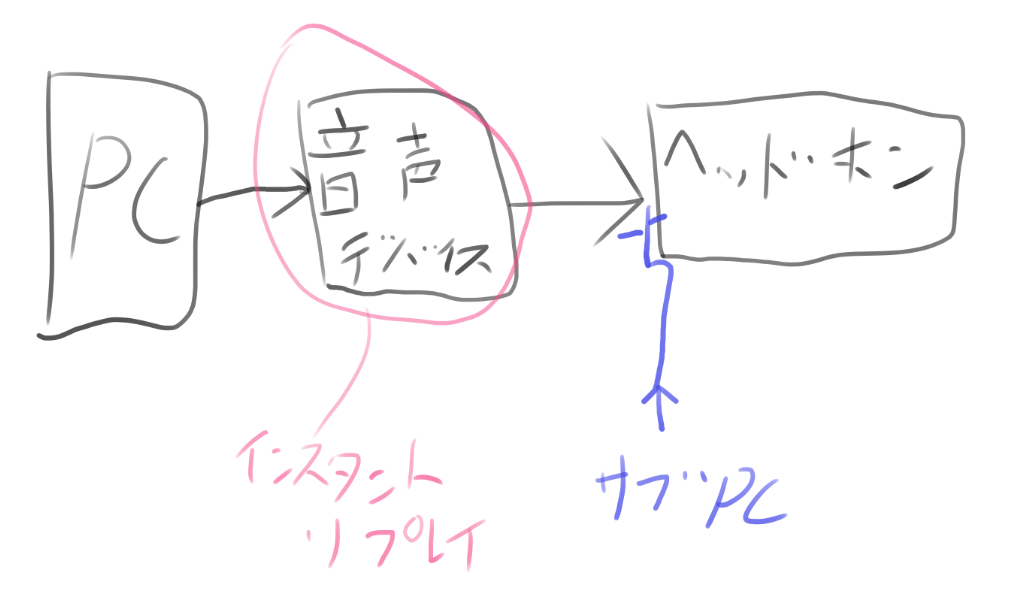
この用にインスタントリプレイの収録外からつなげることで音声を分けれます。
有線だとこれでOKですが無線の場合音声デバイスとヘッドホンが一緒になってるため工夫が必要です。
●無線の場合
※必要なもの
・有線で必要なものすべて
・サウンドブラスターなどのステレオミキサー(説明ではサウンドブラスターで説明します)
※※通話音声とゲーム音を分けるだけならサブPCは必要ありません。
Youtubeなど動画みながらゲーム音を分けるには動画を見る端末が別途必要になります。
有線の方法でPCにつなげている端子をマザーボード青色に変えます。


次にサウンドの設定から[録音]タブからサウンドブラスターと[HighDefinitionAudio]を探してください。
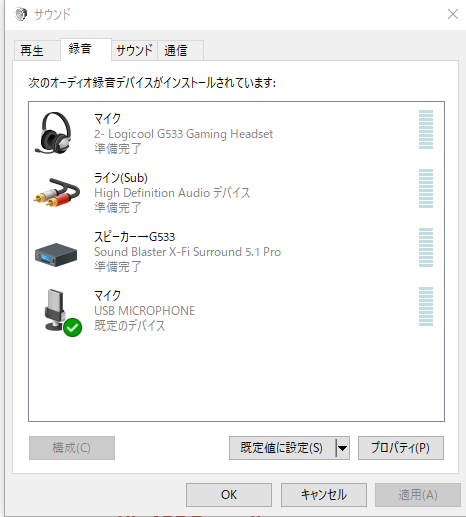
次に2つとも設定によりこのデバイスを使用して再生するを☑チェック入れてヘッドホンなどに指定してください。(※既定デバイスにする必要はありません)
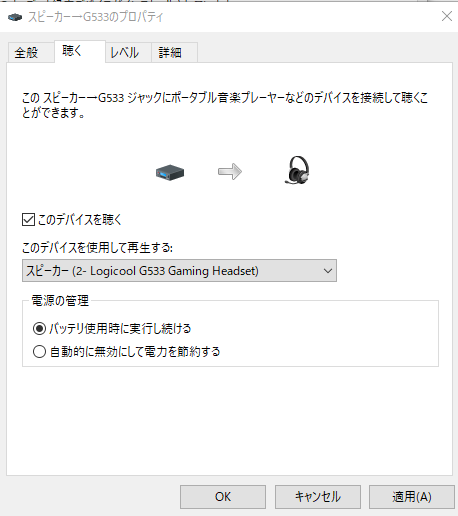
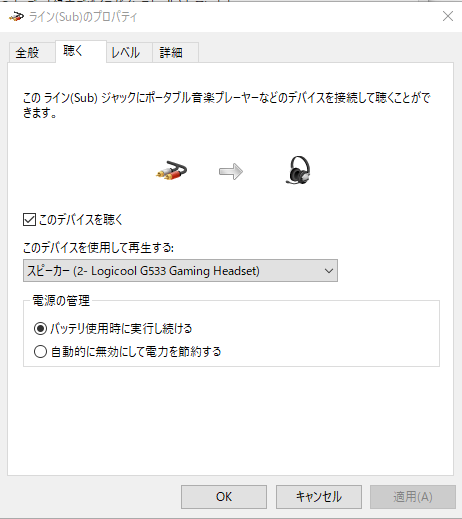
サウンドブラスターの[レベル]音声設定は1-100の好きな音量でOK
PC側HighDefinitionAudioはレベルを上げすぎるとノイズが入るので1-15にして他サブPCやゲーム機側で音量調整してください。
この設定でサブPCなどの音源とサウンドブラスターから出る音は無線ヘッドホンに有線で繋がなくても送られる用になります。
次に[再生]タブに移動しサウンドブラスターを既定のデバイスに指定してください。
※ヘッドホンを既定にしなくてもサウンドブラスターから音声が送られる用にしているのでOK

これで画像の用にShare(インスタントリプレイ)はサウンドブラスターに入る音のみを録音、ゲーム音はサウンドブラスターから無線ヘッドホンに、サブPCなどの音声も無線ヘッドホンに行くようになり今回の記事解決になります。
Discordなど通話音声を分けるにはShareがサウンドブラスターのみを録音しているんのでDiscordの設定で音声出力デバイスをヘッドホンなどに指定しましょう。
どうでしょうか、一工夫するだけで音声は分けることができました!!