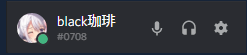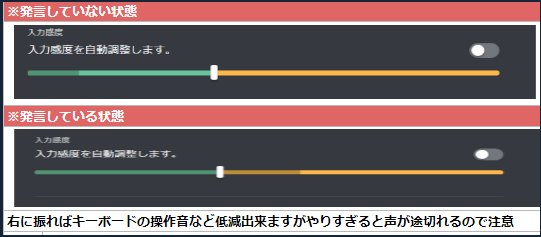インターネットのコミュニケーション、ボイスチャットツールと言えばs..Discordです!何が便利なのか検索すればいっぱい出てくるので今回は簡潔に紹介します。
【スポンサーリンク】
●Skype Vs Discord比較
※いい方に青色がついています。
・通話のやり方
Skype:個別通話またはグループ通話で通知を送り通話する。ホストが切ると終了。携帯電話で電話をかけるイメージ。
Discord:個別通話またはグループ内にあるチャンネルに入ると通話開始。部屋は消えないので1人でも何人でも自由に入退出できる。
Discordは発信して相手が出るのを待つ必要がありません。
・音量調節
Skype:グループの場合個別に調節できない。
Discord:設定したい人の名前右クリックで個別に音量を変えれる。
使う側も音量自動調節があり一定以上のマイク音量が鳴らないと音が送信されないなどノイズキャンセルなど使用することができます。
・チャット
Skype:1つのグループでチャット。話題ごとのグループがあれば切り替える必要性あり。
Discord:1つのグループ内に好きな数チャットカテゴリーを追加可能。話題に合わせてチャット用途を使用でき、とても見やすい。
・画面共有
Skype:個人通話とグループ内でいつでも可能。
Discord:1通話チャンネル最大10人まで対応。画面共有やカメラ共有を同時に可能
●Discordの出来ること
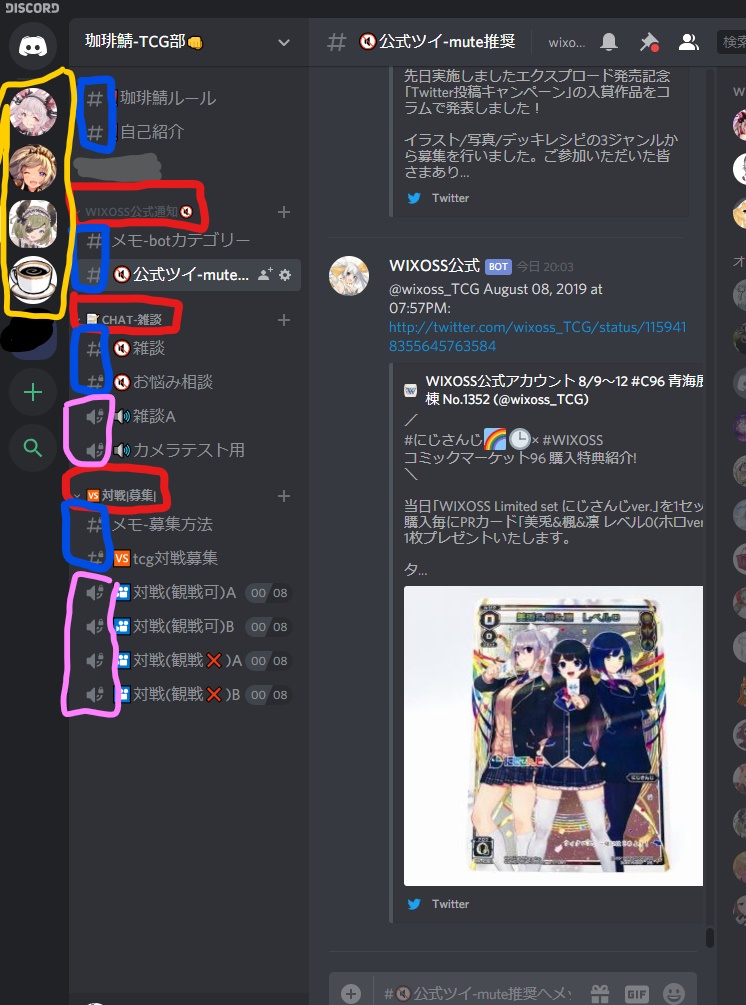
オレンジ:
Skypeでいうグループ。趣味が会うサーバー(以下"鯖")を探したり作ったりできる。
青:
#で書いてあるのはテキストチャンネル。好きな話題を作りクリックすることで1鯖内で複数のチャットを使える。
ピンク:
🔊スピーカーアイコンは通話チャンネル。クリックすることで通話状態になる。こちらも複数作成でき話したい人通し集まって通話する。Skypeと違いグループの全員や特定の人を選ばず通話したい人が各自で使用出来るので便利!!!!!
赤:
カテゴリー。通話チャンネルやテキストチャンネルをまとめる物。鯖によってレイアウトは自由なので異なります。
他にも鯖主に限り権限(役職)が作成でき、指定した役職が無いと入れない通話や見れないチャットなど様々な設定ができます。
●Discordの導入方法(アプリ)
まず ここ よりDiscordをダウンロード。起動後自分の名前を決めてサーバーを作りましょうが出た場合はSKIPします。
次にアカウントを作りましょうはあると便利なので作りましょう。
●Discordの設定
●通話音声の設定
以下記事の新しい記事はこちら
まずDiscord左下にある⚙歯車マーク(設定)をクリック
次に左側のアプリの設定▶[音声・ビデオ]を選択。使うマイクを[入力デバイス]聞くイヤホン/ヘッドホンを[出力デバイス]に指定。既定のデバイスのままでも使用できますがたまに使用してないものに指定する場合があるのできちんと選択しましょう。
入力モードは[音声認識]を強く推奨※音声認識は一定の音量が出ると相手に音声を出力、プッシュ・トゥ・トークは決めたキーを押している間のみ相手に出力。
●音声認識の設定
[入力感度]の自動調整は必ず☑(チェック)を外すこと。
調整は喋ってない時にゲージがバーを超えないように、喋った時だけ出るようにしましょう。高めに設定しておくとキーボードなどの雑音を低減できます。
※やりすぎると声が途切れて会話できなくなるので要注意。タイピング音などは入るギリギリがちょうどいいかも。
通話する前にかならずマイクチェック(動画チェックかDiscordマイクテスト)を行ってください。とんでもない爆音だったり音割れ、雑音があると通話してもらえない場合があります。オススメはUSBでさすタイプのスタンドマイク。ヘッドセットは何買っても音質悪いです。
上記3種が現在使ってますがものすごく音質いいです。
●珈琲鯖に入ってみよう
Discord[珈琲鯖]#wixoss 向けに大幅リニューアル!!
— ゲーム募集/雑談Discord[珈琲鯖] (@milk_kohi3) 2022年3月5日
■今まで通りの全フォーマット対応
■見やすさ重視されたチャット欄、募集チャット
■パワーラインがくっきり見える1080PにグレードUP!
■カード検索/先行決めなど便利Botあり
珈琲鯖で #エアウィクロス 参加者募集中!https://t.co/Z71bLqb2OY pic.twitter.com/QT2RgZtFtJ